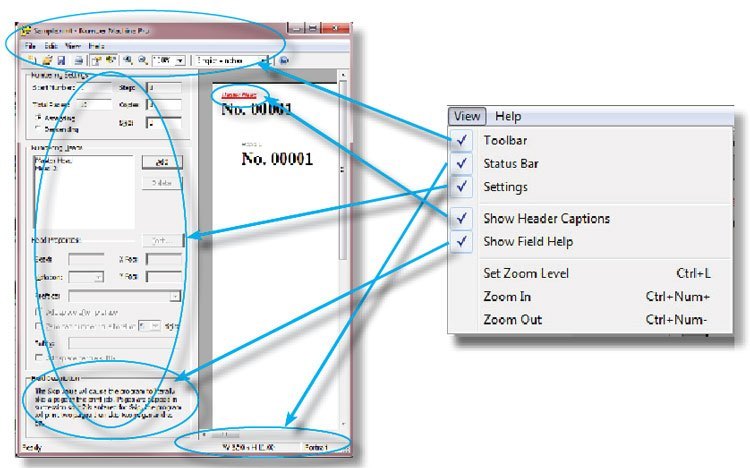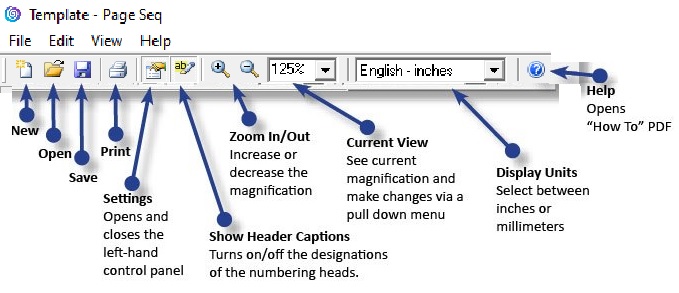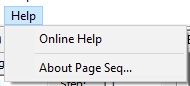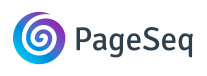
Navigating Menus on PageSeq

File
Use this menu or the equivalent Quick Keys to create (Ctrl+N), open (Ctrl+O), save (Ctrl+S), and exit the program.
This is where you can access the Import PDF dialogue boxes.
Print Preview allows you to make sure the document and numbers are set up correctly prior to sending the job to print (Ctrl+P).
It also shows a list of recently accessed files (e.g. 1 C\Users\…\Sample.pst).
Note: PageSeq files have .pst file extensions.
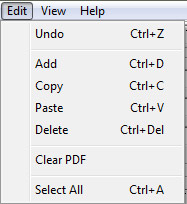
Edit
Allows you to undo (Ctrl+Z) actions. You can add a new numbering head (Ctrl+D), copy an existing head (Ctrl+C), paste (Ctrl+V), and delete (Ctrl+Del) numbering heads within the work area.
Select all (Ctrl+A) allows you to select all of the numbering heads to make changes to all of them at once. Click anywhere off of the heads to deselect.
Clear PDF will remove an imported PDF so you can start a new job without having to reset all of your numbering heads from scratch.
View
By default, all of the tool bars are check marked and visible. By unchecking the Tool Bar, Status Bar, Settings, Show Header Captions, or Show Field Help, you have the ability to clear away any tool bars that you don’t find helpful.
The View menu also allows you to change the zoom settings so you can magnify or de-magnify as you prefer.
You can type in a numeric value with Set Zoom Level (Ctrl+L), or Zoom In (Ctrl+Num+) or Zoom Out (Ctrl+Num-) in 25% increments.